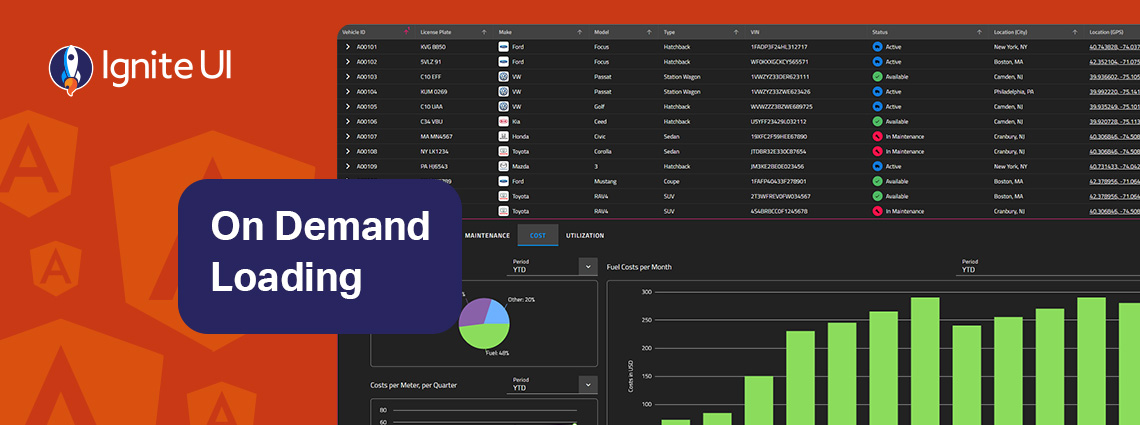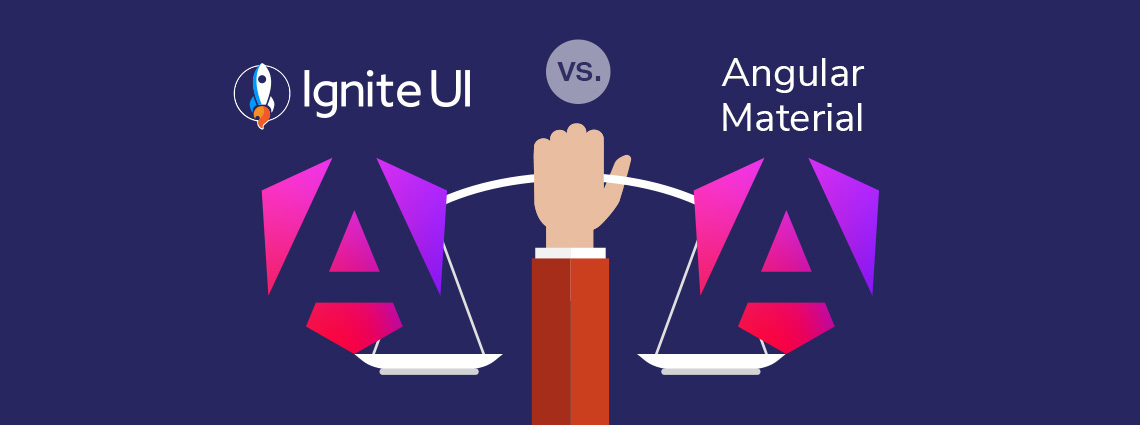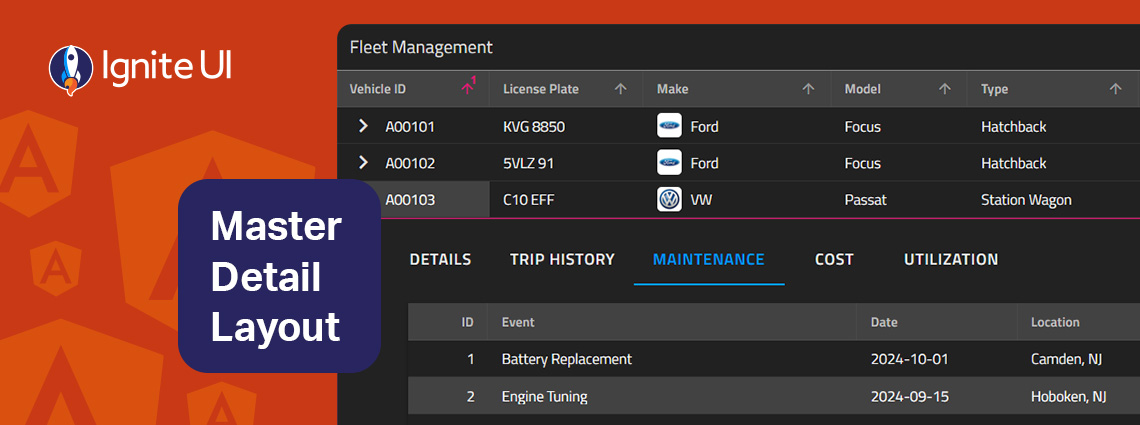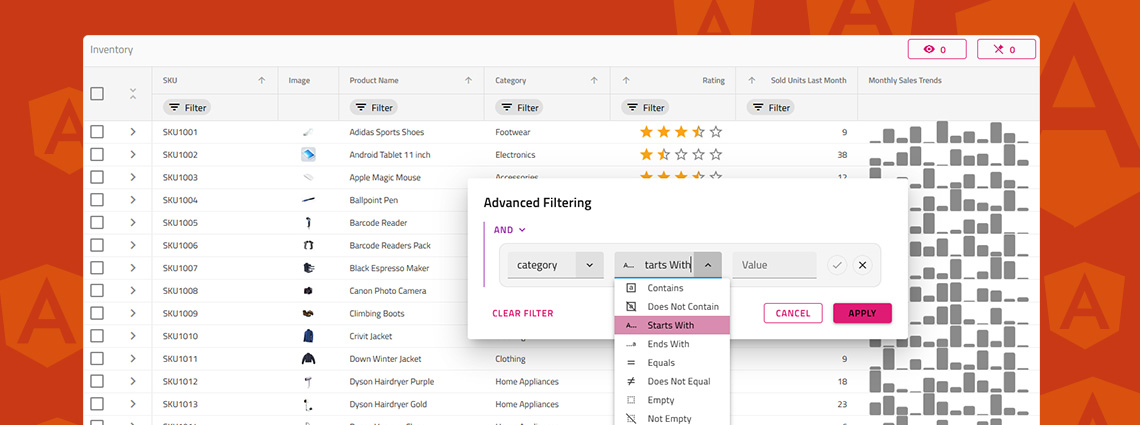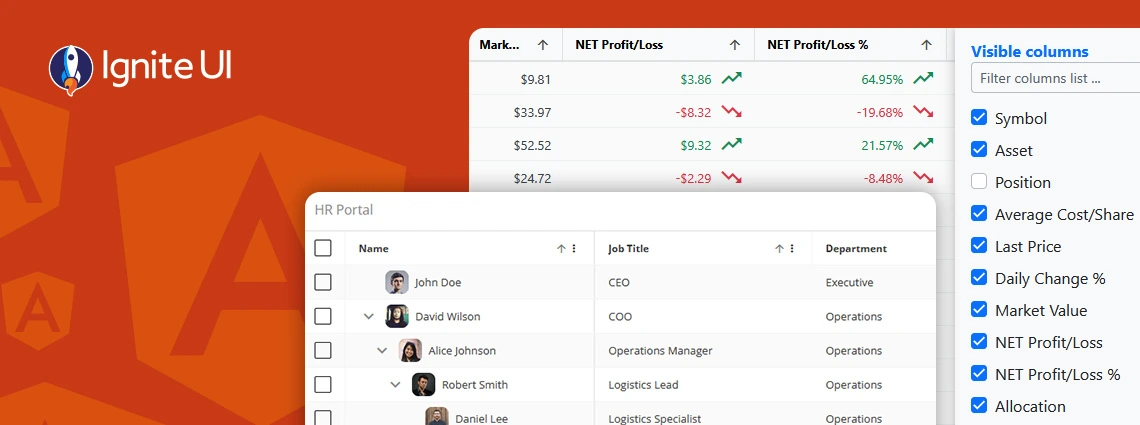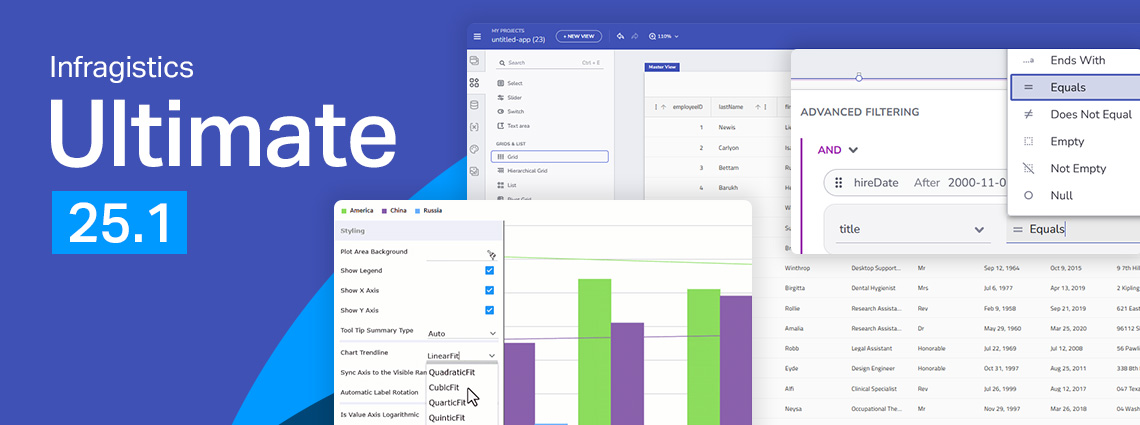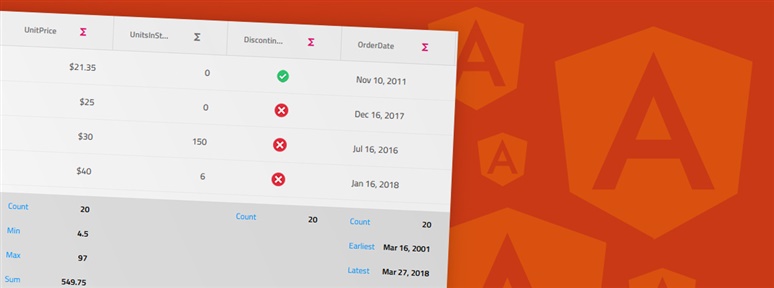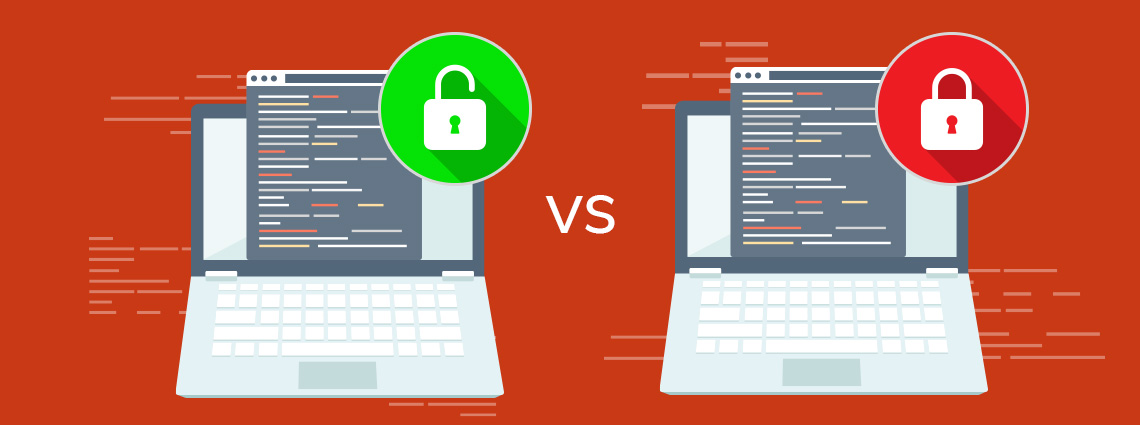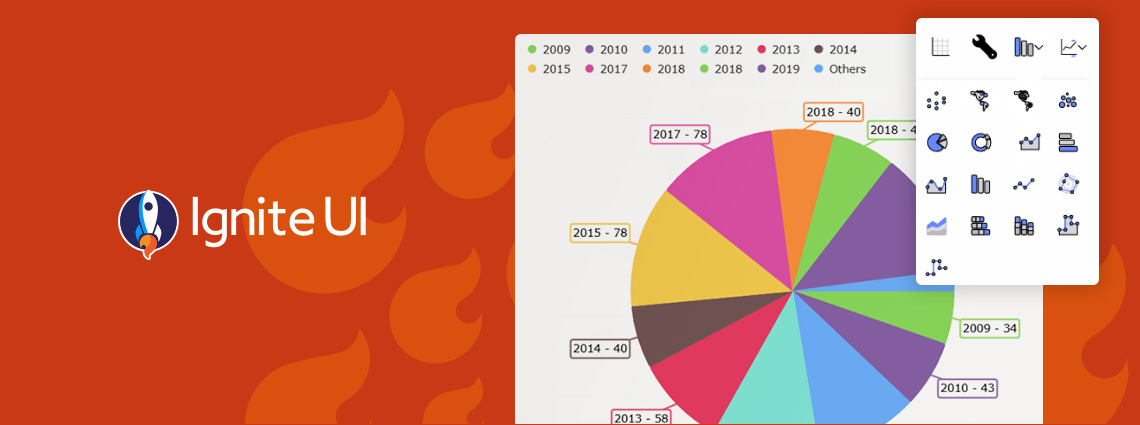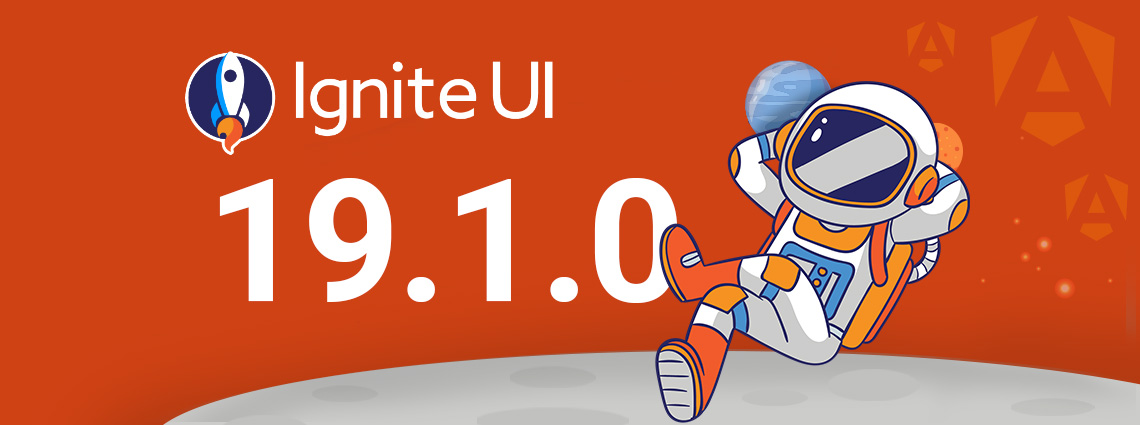Infragistics Blogs
Get the latest trends in low-code, app development, product updates and more. Here we share our knowledge, best advice, how-tos, research, insights, and more - all with the aim of helping you learn how to build better apps faster.
On-demand data loading is a powerful technique for scaling master-detail interfaces. Instead of fetching every detail upfront, you load related records only when the user needs them. Learn more in this article.
Ignite UI for Angular vs Angular Material - which one to choose? In this blog post, we explore the features, performance, and use cases. Read all about this key criteria and factors.
The master-detail layout is a proven UI pattern that provides a straightforward, scalable, and user-friendly way to present related data without overwhelming the screen. Learn more in this article.
Do you know how to enable Excel-style filtering, Custom filtering operands, Custom filtering strategies, Advanced filtering, Programmatic filtering, or Remote filtering? This article will show you how, including code snippets, examples, and use cases.
What's the best Angular grid on the market in 2025 that can handle any data scenario and provide all the features (basic and advanced) you need? Find out in this detailed guide.
From brand-new components to exciting new features - here's everything you need to know about the Infragistics Ultimate 25.1 Release. Angular 19 updates, more charting capabilities, AI functionalities, and beyond.
Ignite UI for Angular 19.2 is here and it introduces a major update to SSR (Server Side Rendering) and SSG (Prerendering), plus a brand-new component - Angular Tile Manager. Read more about these enhancements.
Because of security concerns and code visibility, major corporations work with paid open-source software. Free open-source platforms, on the other hand, are the go-to choice for individual devs or small companies and startups with limited budgets.
We are extremely excited to introduce a brand-new charting functionality – Dashboard Tile. Learn how to use this charting feature to build interactive Dashboards with almost no hand-coding at all.
Ignite UI for Angular 19.1 comes with powerful new capabilities, including Query Builder and Carousel component. Learn more in this release blog post.