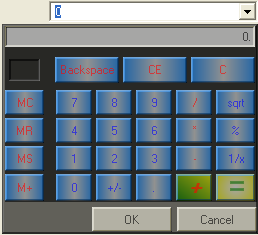Imports Infragistics.Win
...
Private Sub Applying_Appearances_to_Calculator_Controls_Load( _
ByVal sender As System.Object, _
ByVal e As System.EventArgs) Handles MyBase.Load
' Set UseOsThemes and UseAppStyling to false so that gradients
' will be applied that are created
Me.ultraCalculatorDropDown1.UseOsThemes = DefaultableBoolean.False
Me.ultraCalculatorDropDown1.UseAppStyling = False
' Create the appearance objects in code
Dim app1 As New Appearance()
Dim app2 As New Appearance()
Dim app3 As New Appearance()
Dim app4 As New Appearance()
' Set properties of the appearance1 in code
app1.FontData.SizeInPoints = 25
app1.BackColor = Color.White
app1.BackColor2 = Color.Yellow
app1.BackGradientStyle = GradientStyle.Circular
app1.ForeColor = Color.DarkGreen
app1.TextHAlign = HAlign.Right
app1.Cursor = Cursors.Cross
' Set propeties for the appearance2
app2.BackColor = Color.Yellow
app2.BackColor2 = Color.Green
app2.BackGradientStyle = GradientStyle.BackwardDiagonal
app2.FontData.Bold = DefaultableBoolean.True
app2.FontData.Italic = DefaultableBoolean.True
app2.TextHAlign = HAlign.Center
app2.FontData.SizeInPoints = 15
app2.Cursor = Cursors.Help
' Add properties for appeareance 3
app3.TextHAlign = HAlign.Center
app3.BackColor = Color.DodgerBlue
app3.BackColor2 = Color.Gainsboro
app3.BackGradientStyle = GradientStyle.HorizontalBump
' Add properties to the last appearance
app4.BackColor = Color.Black
app4.BackHatchStyle = BackHatchStyle.DarkVertical
app4.AlphaLevel = 150
app4.BackGradientStyle = GradientStyle.VerticalBump
' Apply the appeareance for the buttonAppeareance,
' overides calculator appearance
' but does not overide individual button appearances
Me.ultraCalculatorDropDown1.CalculatorButtonAppearance = app3
' Set appearance for an individual button, overrides
' all preceding appearances
Me.ultraCalculatorDropDown1.Buttons("+").Appearance = app2
Me.ultraCalculatorDropDown1.Buttons("=").Appearance = app1
' Appearance for entire calculator, applies
' to entire element and any appearance that
' has not been overidden by
' ButtonAppearance or individual button appearances
Me.ultraCalculatorDropDown1.CalculatorAppearance = app4
End Sub