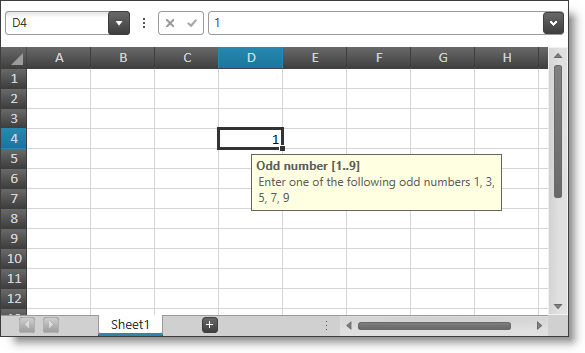
This topic explains what actions can be performed by the user in relation with the data validation feature.
The following table lists the concept and topics required as a prerequisite to understanding this topic.
This topic contains the following sections:
The XamSpreadsheet control supports a data validation feature which allows you to set a validation rule on a cell which is used by the control to validate the user input. You can set only one rule per cell.
You can configure an input message to be shown when a cell with data validation rule is activated. This input message is shown in a floating box and has a description and an optional title. The input message has a default location center/bottom from the cell but will shift if there is not enough space. The input message can also be relocated by the user. Once dragged the input message will stay at that location for all cells in the same worksheet. You can also turn off showing the input message independently for each rule.
The following screenshot shows an input message under the current active cell:
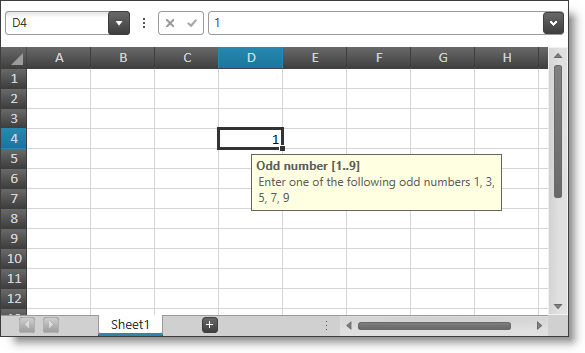
After the user confirms a new cell value, this triggers the data validation for the edited cell (if this cell has a data validation rule set). If the data validation does not pass the validation rule may be configured to show an error message. There are three types of error messages – information, warning and stop. They are distinguished by different icon and different set of buttons. The error message also has a description and an optional title.
The table below shows the different error messages types and their properties:
The following screenshot shows an error message of type warning:
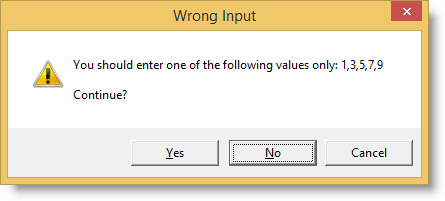
You can also execute commands to show or hide circles around cells whose values does not pass the validation.
The following screenshot shows an invalid value circle around one of the control’s cells:
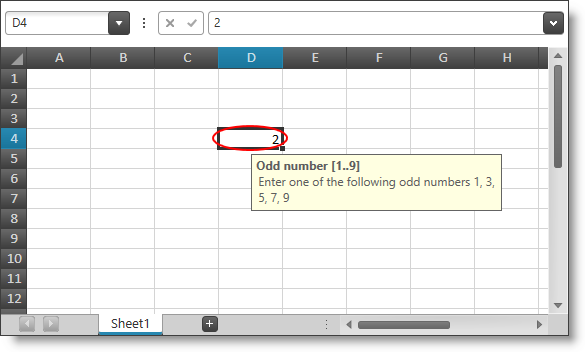
The following table summarizes the user interaction capabilities of the XamSpreadsheet control related to the data validation feature.
The following topics provide additional information related to this topic.