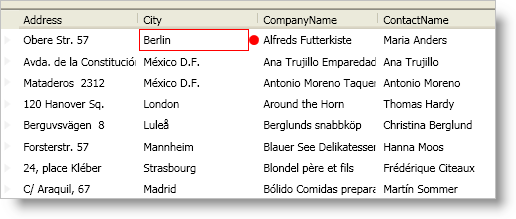-
Set its TargetType property to "{x:Type Control}".
-
Set its Key property to "{x:Static igDP:DataPresenterBase.DataErrorIconStyleKey}". Since you are using the resource key exposed by the DataPresenterBase class, the DataPresenter control will automatically apply this style to the error icons.
-
Add a Setter element for the Template property.
-
Add an Ellipse object to the control’s template.