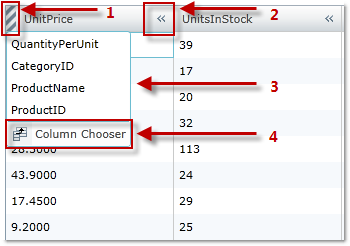
Please note that this control has been retired and is now obsolete to the XamDataGrid control, and as such, we recommend migrating to that control. It will not be receiving any new features, bug fixes, or support going forward. For help or questions on migrating your codebase to the XamDataGrid, please contact support.
The Column Chooser feature allows your end users to change the visibility of columns in the xamGrid control at run time.
Column Chooser displays a list of column headers along with the column chooser icon. Your end users can click the column chooser icon within a column header to hide that particular column.
When a particular column is hidden, the column chooser indicator will appear to the right of the adjacent column. When this indicator is clicked, a drop-down will appear with the hidden column(s) displayed.
In addition, if you are binding your xamGrid control to a hierarchical data source, the column chooser feature will allow your end user to toggle the visibility of a column layout from the column chooser dialog window.
The xamGrid control offers several options to display the column chooser dialog window.
The user clicks on the hidden column indicator and selects the Column Chooser label from the column chooser drop-down list.
Invoke the ShowColumnChooser() or ShowColumnChooser(ColumnLayout) methods. If you want to specify the location where the column chooser should display, you can also invoke the ShowColumnChooser(Point) or ShowColumnChooser(ColumnLayout, Point) methods. When using the ColumnChooser and the GroupColumn feature (for more information, see Group Column), you can display the column chooser by invoking the ShowColumnChooser(Column) method.
The column chooser dialog window can be hidden in the following ways:
Your end users can click the Close button that is displayed on the column chooser dialog window.
Invoke the HideColumnChooser() method.
If the last column is hidden, the column chooser indicator will appear on the right of the last visible column’s header. Clicking this indicator will display all the hidden columns to the right of that particular column.
The screenshot below shows the key features of the column chooser feature.
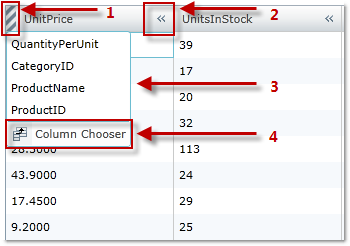
Column Chooser Indicator
Column Chooser Hide Icon
Column Chooser Drop Down List
Column Chooser Button
The following screenshot shows the key features of the column chooser dialog window.
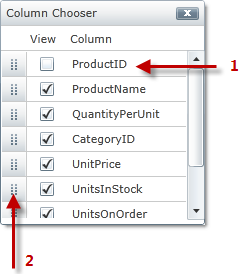
Hidden Column
Icon used to reorder columns
Related Topics