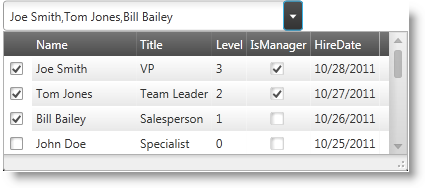<ig:XamMultiColumnComboEditor
x:Name="xamMultiColumnComboEditor"
DisplayMemberPath="Company"
AutoGenerateColumns="False">
<ig:XamMultiColumnComboEditor.Columns>
<ig:ImageComboColumn
Key="ImagePath" MaximumWidth="60" ImageWidth="50"/>
<ig:TextComboColumn Key="ContactName"/>
<ig:TextComboColumn Key="Company"/>
</ig:XamMultiColumnComboEditor.Columns>
</ig:XamMultiColumnComboEditor>