Grid Excel Style Filter
Use the Grid Excel Style Filter to let the user specify a set of Grid features on the column: filtering by unique value or multiple conditions, sorting, column selection, moving, hiding, and pinning. Only one column at a time may show the Excel Style Filter, and its Header Cell must have Feature Left or Feature Right set to Filtering Active (see Header Cell below). The Grid Excel Style Filter is visually identical to the dialog used for the Ignite UI for Angular Grid Excel Style Filtering Feature
Grid Excel Style Filter Demo
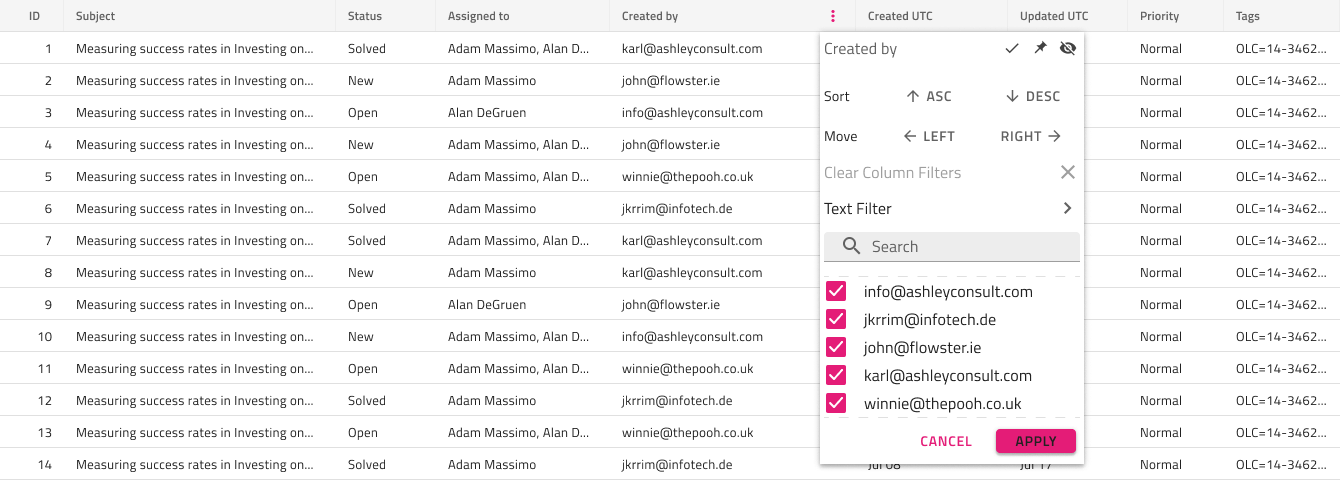
Header Cell
In Figma to use the Excel Style Filtering you need to open the Grid Header Cell layer, select either the Feature Left or Feature Right component and change the Type property to Filtering Inactive, Filtering Active or Filtering Filtered.
Excel Style Filter Feature
In Figma, there is an Excel Style Filter component under Grid Features, and via the Size property you can easily switch between the three sizes available. Adding the Excel Style Filter has only a visual effect on your design to make it look more realistic, if you want to turn the Excel Style Filter feature on, configure the Header Cells accordingly.

Note
Make sure to pick a Size variant for the Excel Style Filter that matches the Grid Size since it is the one that is inherited by all features of the Grid.
Overlay Customization
The Excel Style Filter overlay lets you configure the Column name to reflect the column that triggered it as well as the list of unique values at the bottom with their on/off state and item Text. The other features are not configurable.
Sorting, Selection, Moving, Hiding and Pinning
The Excel Style Filter interface provides additional functionality besides filtering such as Sorting, Column Selection, Column Moving, Column Hiding, and Column Pinning that are not configurable.
Additional Resources
Related topics:
- Grid
- Grid Row Filter
- Grid Advanced Filter
- Grid Sizes
- Grid Sorting
- Grid Column Moving
- Grid Column Hiding
- Grid Column Pinning
Our community is active and always welcoming to new ideas.